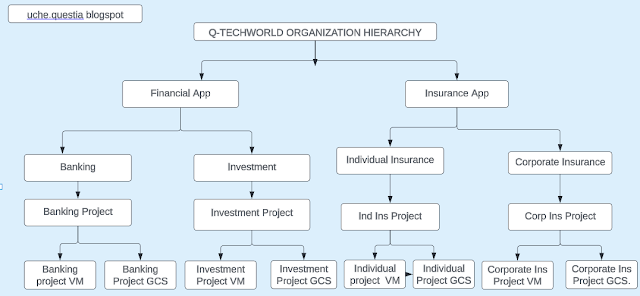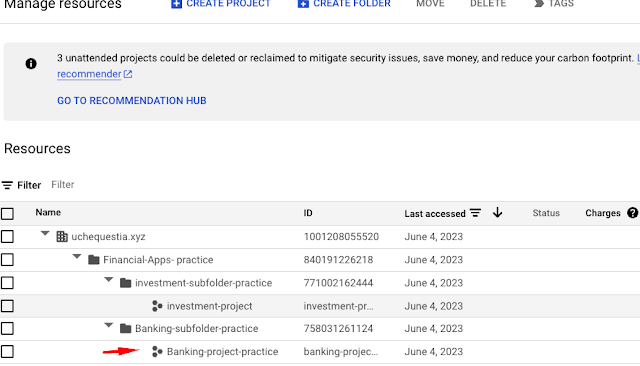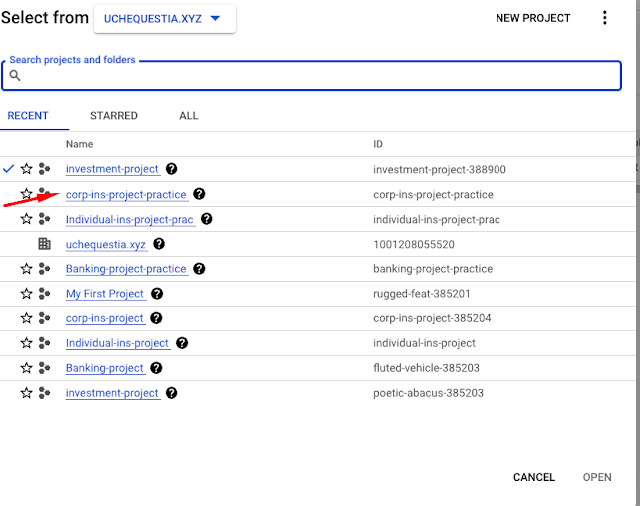CLOUD DNS is known as DOMAIN NAME SYSTEM, it acts as a distributed system that translates human-readable IP address like ( 173.0.2.1) that computers uses to communicate over the internet and it can handle large-scale traffic, offer global coverage and its provides fault tolerance.
CLOUD DNS ROUTING DNS POLICIES
These are routing strategies which requests will be set to the backend domain through configurations.
A. Default Routing Policy: Google cloud allow you to map the domain with multiple IP addresses to randomly do the routing. You can also map one single IP address. You can also map the IP of the load balancer to the domain which can be configured within routing policy. In most cases, for a simple application workload you may decide a default routing policy.
B. Weighted Routing Policy: This allows you to define different weight of applications from the backend that serve your workload. for example, Canary deployment approach. If you're in a critical environment and you do not want it to affect your customers and you do releases from time to time, and you need back-up, an active active or warm stand by will be the approach.
C. Geo-location Routing Policy: This allows you to optimize latency, you can set up the load balancer IP to a specific environment that has been define in the request. And this automatically re-route you based on your location. for example, Google use this to route to other geographical like google.uk, Amazon.ca etc.
Cloud DNS technically has two features:
A. Authoritative DNS look-up: You can configure your domain to point at a particular IP address vice versa. This is applicable for clients who already established a domain name at the level of cloud DNS.
HOW DO YOU LOOK-UP AUTHORITATIVE DNS
Forward DNS lookup: You set it up from a domain to IP address. This is leaving GCP to on-premises and this is as a result of inbound DNS forwarding.
Reverse DNS lookup: You're looking up from IP to domain. You're able to collect customers data through the URL the customers has accessed. for example: e-commerce site that you've accessed.
B. Google Cloud DNS as a domain registra: In this case you are creating a new domain.
HOSTED ZONE : The record resides in hosted zone . The hosted zone is a bucket that you can house a single/ multiple configurations of your DNS solutions. By bucket it can be the platform you can use to map out your IP to actual domain.
TWO TYPES OF HOSTED ZONE.
A. Public and Private hosted zone.
Public Zone: This manages users in the open internet.
Private Zone: When you're dealing with internal applications , Whatever happens within the VPC network its private.
ADVANTAGES OF CLOUD DNS
GCP provides 100% uptime availability SLA to customers, which means the cloud DNS services can never go down.
It provides end-to-end domain management system
It integrates with cloud IAM.
Cloud DNS, you can achieve admin activity login with cloud logging. For example, creating domains, creating DNS resolution.
Security like DNSSEC which you have to enable within your console to a more robust security.
RECORDS
The actual configuration to resolve a domain to IP and the record resides within the hosted zone.
Referencing: Google documentation