TERRAFORM IMPORT
Terraform import will import the actual existing infrastructure file to your local state file or remote state file. Terraform import will not create a configuration file for you. We had to sync the environment.
In our previous slide we discussed drift and saw how terraform import resolved drift. And today we will deploy a simple webpage application.
https://www.blogger.com/blog/post/edit/5428112557550405099/3933215085450776166STEP 1:
We will create a resources manually. Create EC2 instance ( dev-vm) in your console. We will use "Ubuntu 18.04". Give a key pair
STEP 2
Select "HTTP"traffic.
STEP 3:
Pass "user data"
#! /bin/bash
sudo apt update -y
sudo apt -y install apache2
sudo systemctl start apache2
sudo systemctl enable apache2
sudo apt install wget -y
sudo wget https://github.com/UCHE2022/Uche-streaming-application/raw/jjtech-flix-app/jjtech-streaming-application-v1.zip
sudo apt install unzip -y
sudo unzip jjtech-streaming-application-v1.zip
sudo rm -f /var/www/html/index.html
sudo cp -rf jjtech-streaming-application-v1/* /var/www/html/
STEP 4:
Lunch your instance.
STEP 5:
Create a "terraform import folder".
STEP 6:
Create a "provider.tf" file within the folder.
terraform {
required_version = "1.3.4"
required_providers {
aws = {
source = "hashicorp/aws"
version = "4.39.0"
}
}
}
provider "aws" {
region = "us-east-1"
profile = "default"
}
STEP 7:
Run the "init" command.
STEP 8:
"cd" into the path folder and copy your instance id and paste it below.
To import you have to specify the resources name and instance id, whatsoever resource you want to indicate (Rds,Subnet,Nat gateway). This is set back doing things manually.
STEP 9:
In the terraform import directory run the below resource argument, dot the local name of the resource (aws) and the specific ID.
terraform import aws_instance.dev-vm i-01****42c*****34e50
STEP 10:
Copy the resource argument and create the file "ec2.tf" within the terraform import folder. Note that, the file name can be anything, i.e, main.tf.
The reason why we created this file is because terraform will only capture the import at the level of the state file. The goal is resolving the "drift" we captured the argument in the tf file and passed it within the configuration file.
resource "aws_instance" "dev-vm" {
# (resource arguments)
}
STEP 11:
Rerun terraform import command
STEP 12:
A "tf state file" has been created locally. We did not run "apply validate", and because we're importing an infrastructure, it has to create a "tf file" with the exact description of that particular resource.
STEP 13:
We need to define the instance type, key pair and ami.
Create a file "variable.tf". We need to variablelize the ami, instance type and key pair.
variable "ami" {
type = string
description = "dev ami"
variable "key_name" {
type = string
description = "dev instance key_name "
}
variable "instance_type" {
type = string
description = "dev instance_type"
}
}
STEP 14:
Update your ec2.tf file with the ami, keypair and instance
resource "aws_instance" "dev-vm" {
# (resource arguments)
ami = var.ami
key_name = var.key_name
instance_type = var.instance_type
}
STEP 15:
Now, we define the value from our "state file" because we already imported the ec2 instance from the console to state file.
Create a file "dev.auto.tfvars". Go to the state file and copy your actual value and pass it in the configuration file.
ami = "ami-026***eb4****90e"
key_name = "cicd"
instance_type = "t2.micro"
Run terraform init and you see that the user data has not been specified. In your ec2.tf file update the user data file.
STEP 16:
Create a file "webapp.sh".
STEP 17:
Copy and paste the IP of your instance on the "web browser". And click on "dist" to see the webapp application.
Run terraform apply you should see
- Nothing to change
You have successfully deployed terraform import to avoid drift in your configuration. You can see the work flow via the GitHub link below. Happy Learning 😊
Referencing :



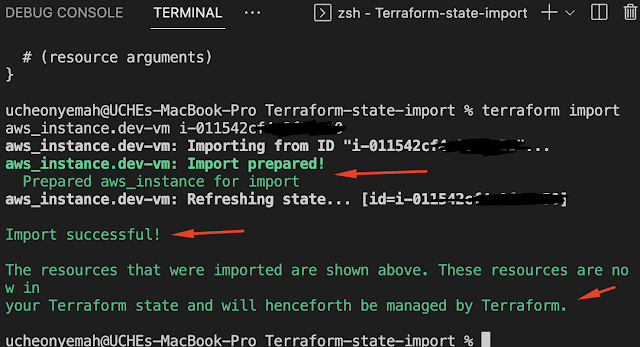






No comments:
Post a Comment